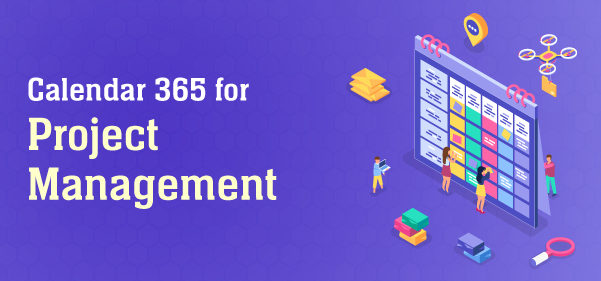
How do you keep track of impending meetings, tasks, deadlines, or any kind of activities happening on different projects?
Having multiple calendars to manage different activities is chaotic. And that is why you need a calendar that has features for project management as well.
A project management calendar can help in planning and organizing projects. It becomes easier to keep track of the timeline of the project.
Let me give you a glimpse into why you should use a calendar for Project Management:
- Visualize all the projects in one place
- Different calendar views to make visualization easy
- Tracking employee’s ongoing activities
- Sharing calendars with colleagues
- Saving multiple calendars with different filters
- Color coding activities for better visualization
- Open project tasks straightway from the calendar
- See a bigger picture across multiple projects
For all the project data, you need a tool that integrates with your Microsoft Dynamics 365 CRM. That is when Dynamics 365 Calendar steps in.
Calendar 365 is an online appointment scheduling and activity management tool. Along with appointment scheduling, you can manage your resources and activities from Calendar 365.
Calendar 365 fulfils all that is required for project management. It has three types of calendars, namely Resource Calendar, Customer Calendar, and Entity Calendar. For project management, you can use Resource and Entity Calendar. Let’s find out how.
Entity Calendar for Project Management
Entity Calendar allows you to visualize any entity on Calendar. So, all the projects in Microsoft Dynamics 365 CRM can be seen on the Calendar. Not only projects but all the activities related to the respective projects can be seen in the image.
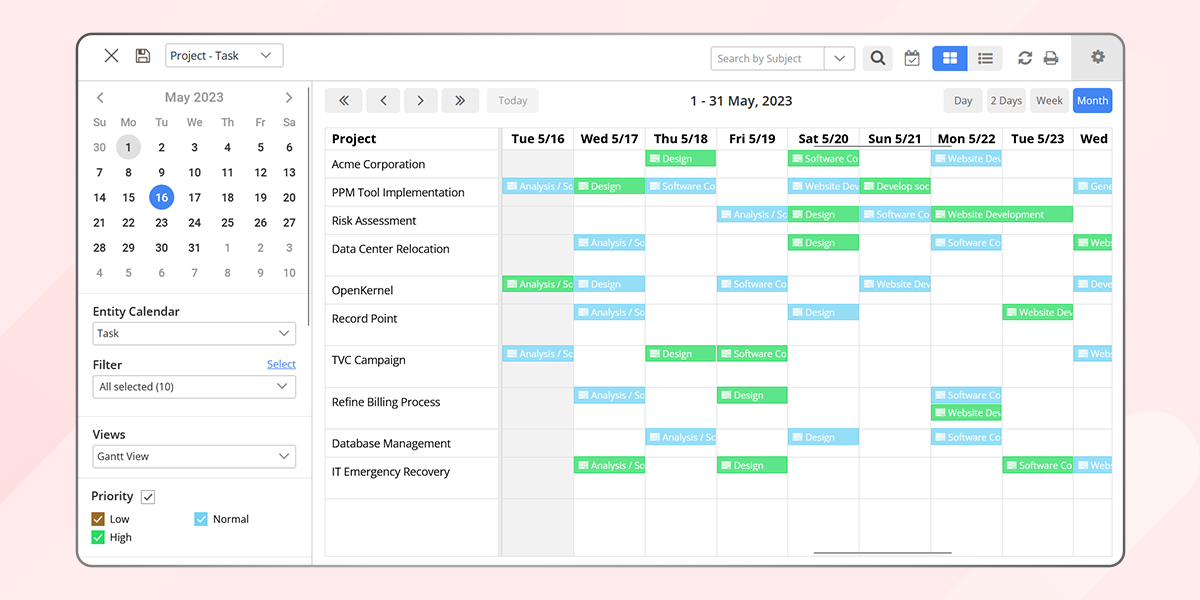
The images show a list of project entities and the ongoing activities in respective projects. For more details about the activity, you simply hover over it, and it will show detailed information about the type of activity, start and end date, task owner, priority, assigned resource name, and more.
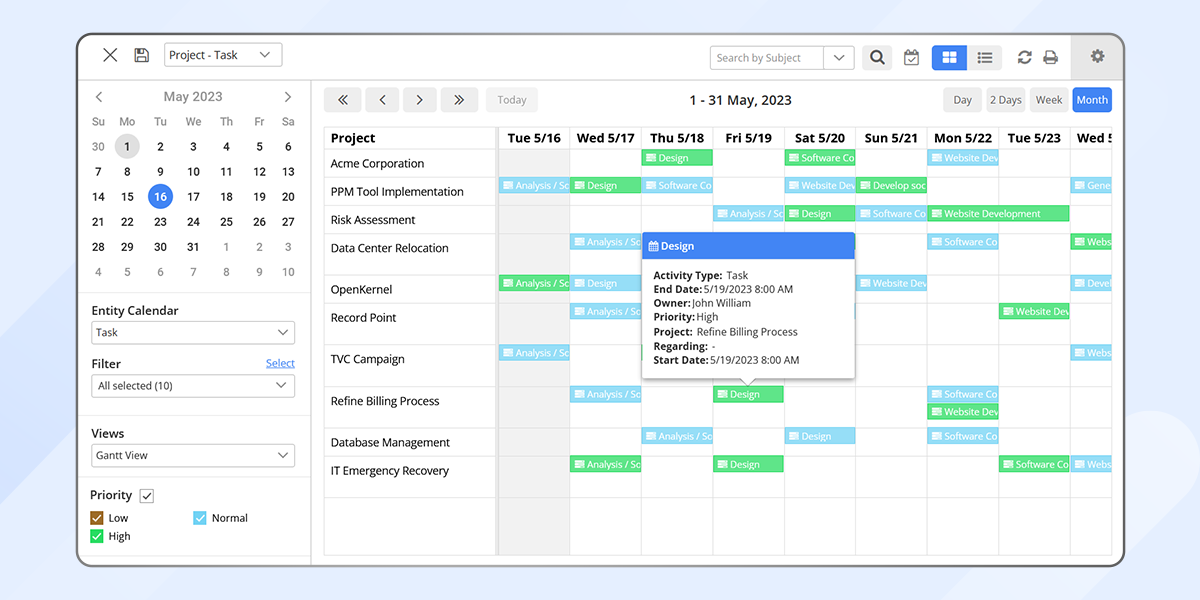
Let’s discuss the above calendar view in detail. As you can see, the activities are easy to visualize. Here are some factors considered to improve your visualization power.
- Calendar View
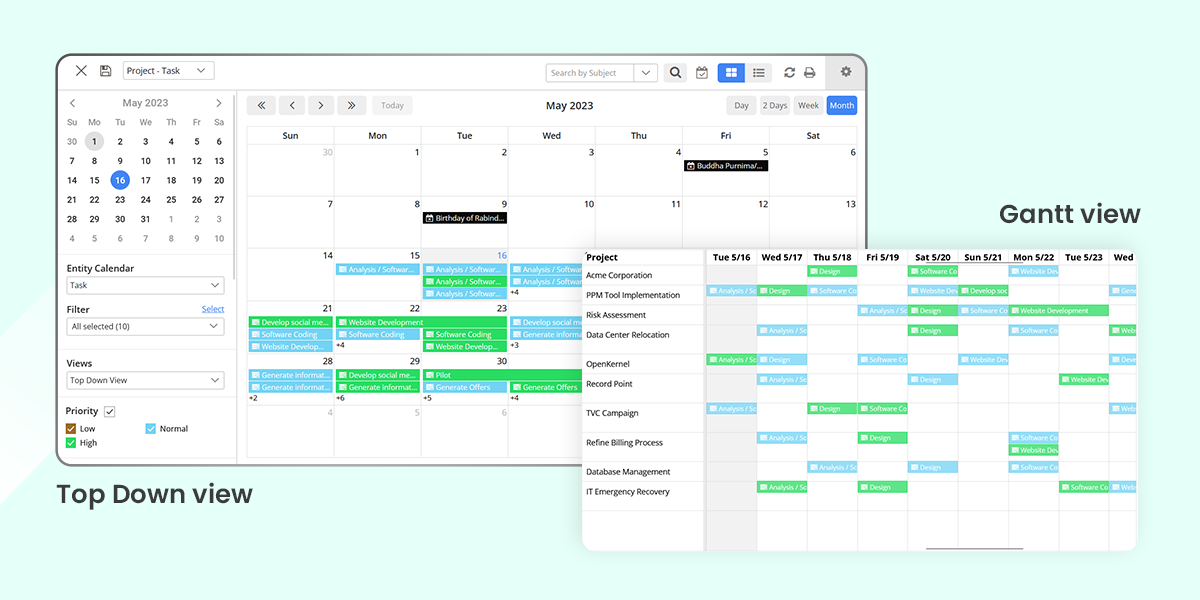
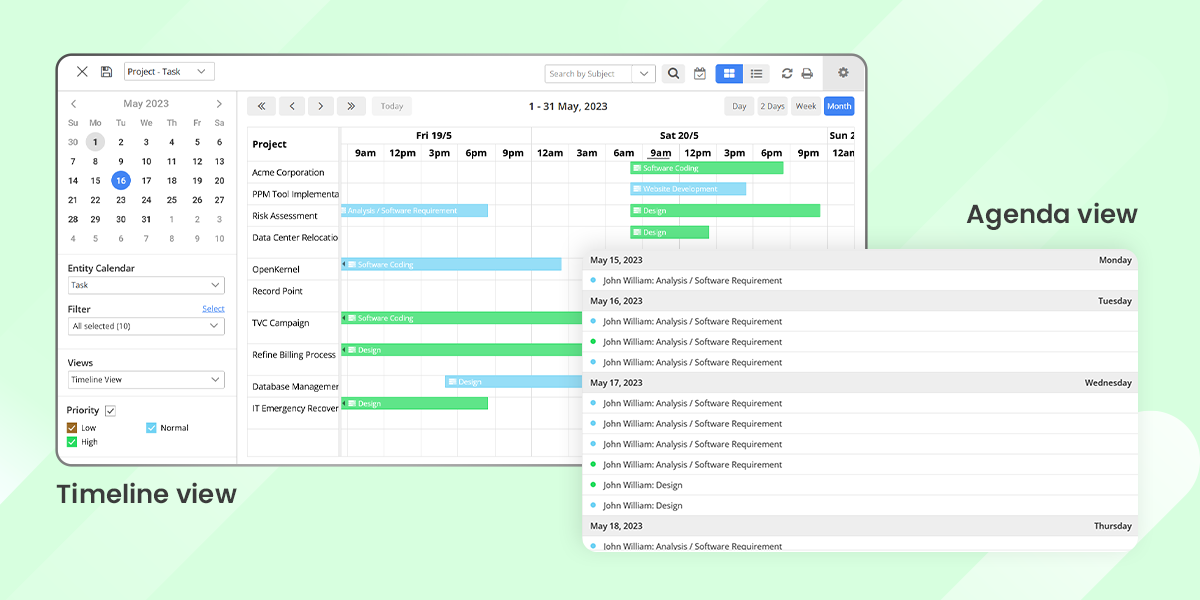
Calendar 365 comes with four different views called Gantt view, TopDown view, Agenda view, and Timeline view. You can choose the one that is comfortable for your eyes and helps you directly find what you are looking for. Most users prefer the Gantt view, especially for managing multiple projects. It gives a visualization of multiple projects on a single screen. The above image shows a glimpse of all the different views of Calendar 365.
- Color Coding
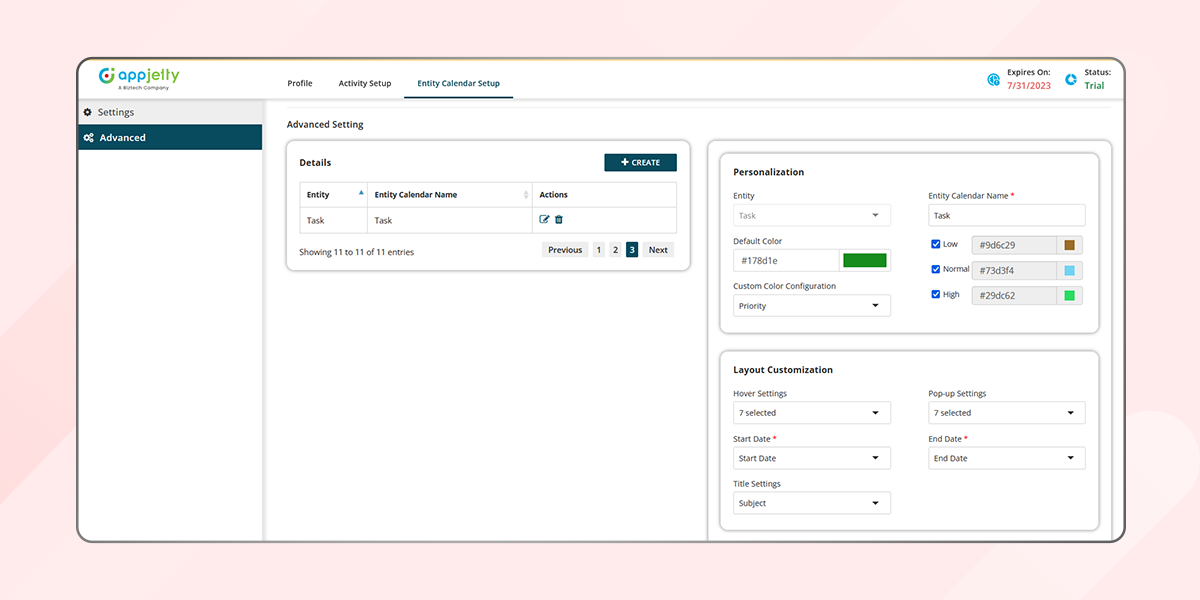
You can color code tasks based on their priority. For example, you can keep red color for high-priority tasks, green for normal priority tasks, and yellow for low-priority tasks. You are free to choose the color of your choice. Colors help you differentiate tasks easily without clicking on them for more information.
- View Day, Week, Month wise
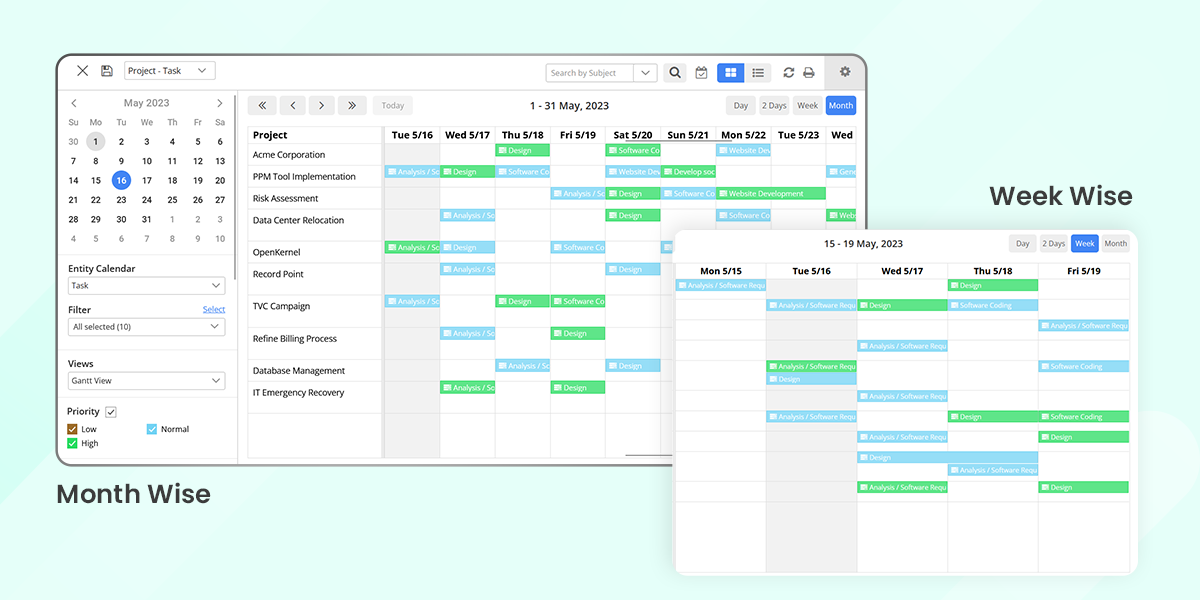
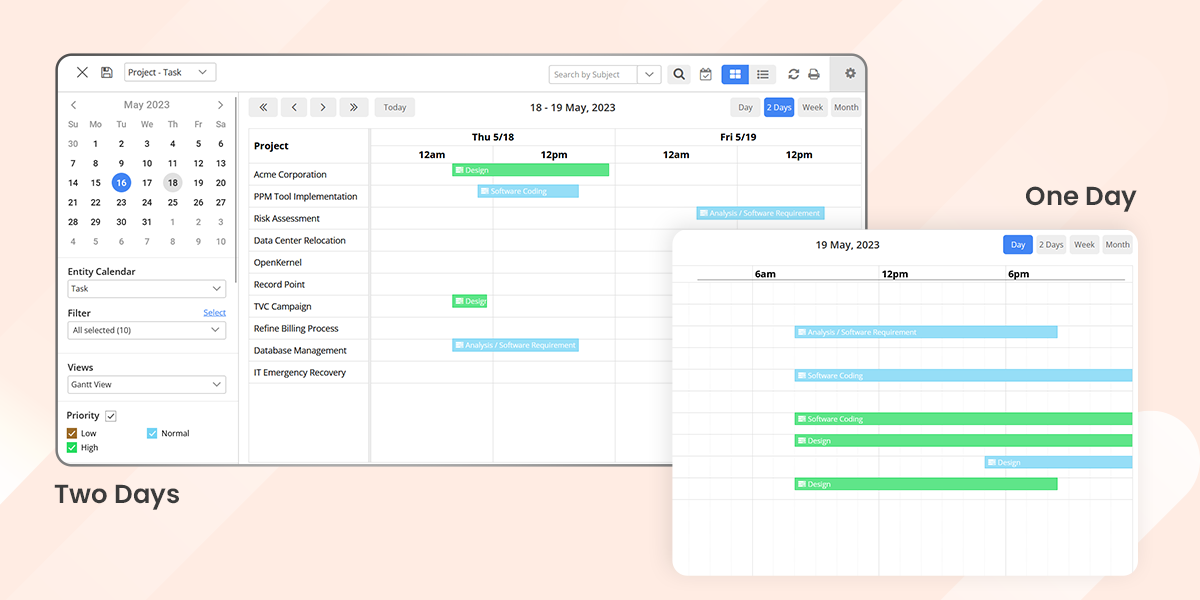
Whether you want to see the list of activities for today, for two days, a week, or a month, Calendar 365 has it all. So if you are planning to see what all activities are planned for this week, it becomes easy to see them in one place.
- Task Status
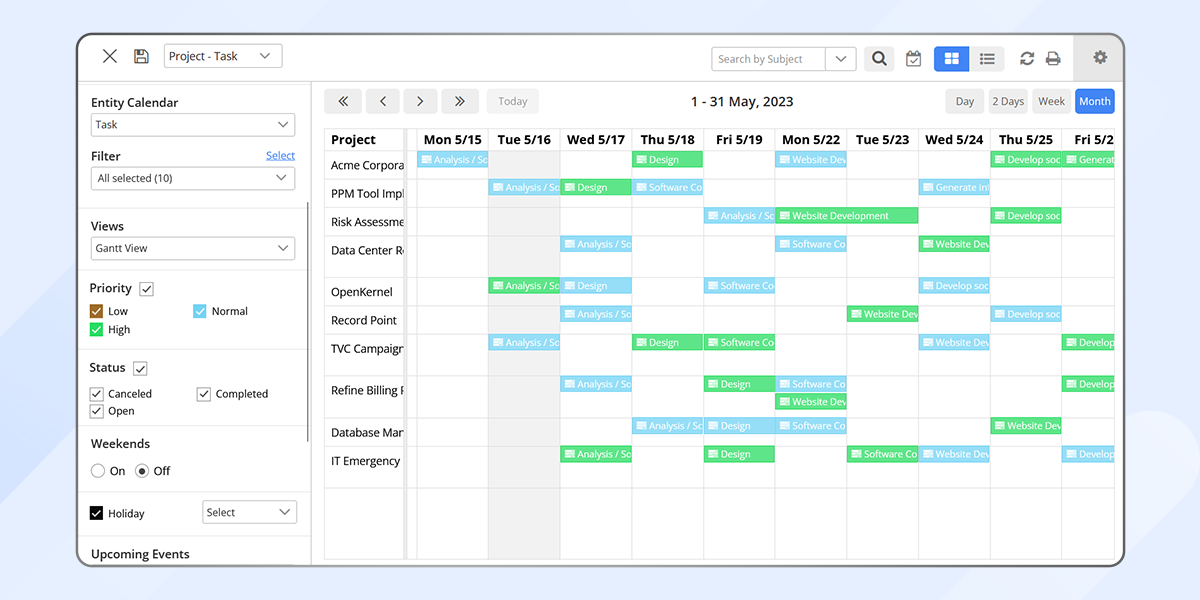
While visualizing the tasks on the calendar, you might just want to know the open/ongoing tasks. So Calendar 365 gives you filters like Open, Canceled, Completed, and Scheduled. You can choose according to your need or select all to know all the tasks created so far for that particular project.
Resource Calendar for Project Management
The other way to manage project tasks is with Resource Calendar. Calendar 365 lets you visualize which resource is associated with which task. And here is how the Resource Calendar looks.
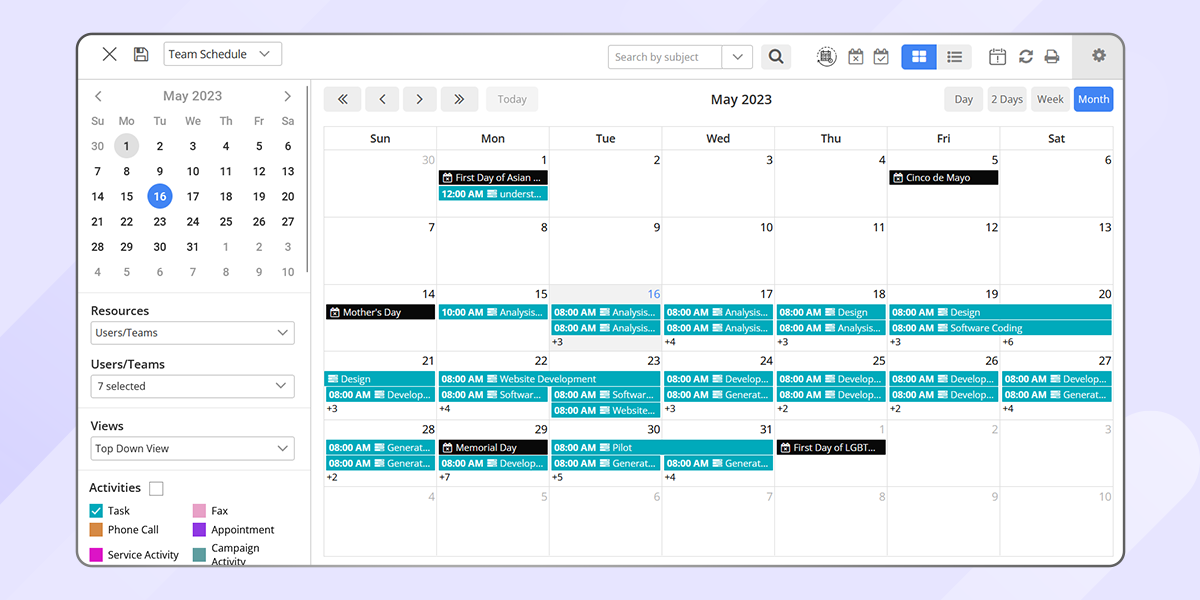
You can see which resource is associated with which task. Filter resources by user name, teams, business units, or any entity you use in your CRM.
Select the name of the user, team, or business unit. Most users prefer the Gantt view, but Calendar 365 allows you to use a view of your choice from Gantt, Agenda, Top Down, and Timeline views.
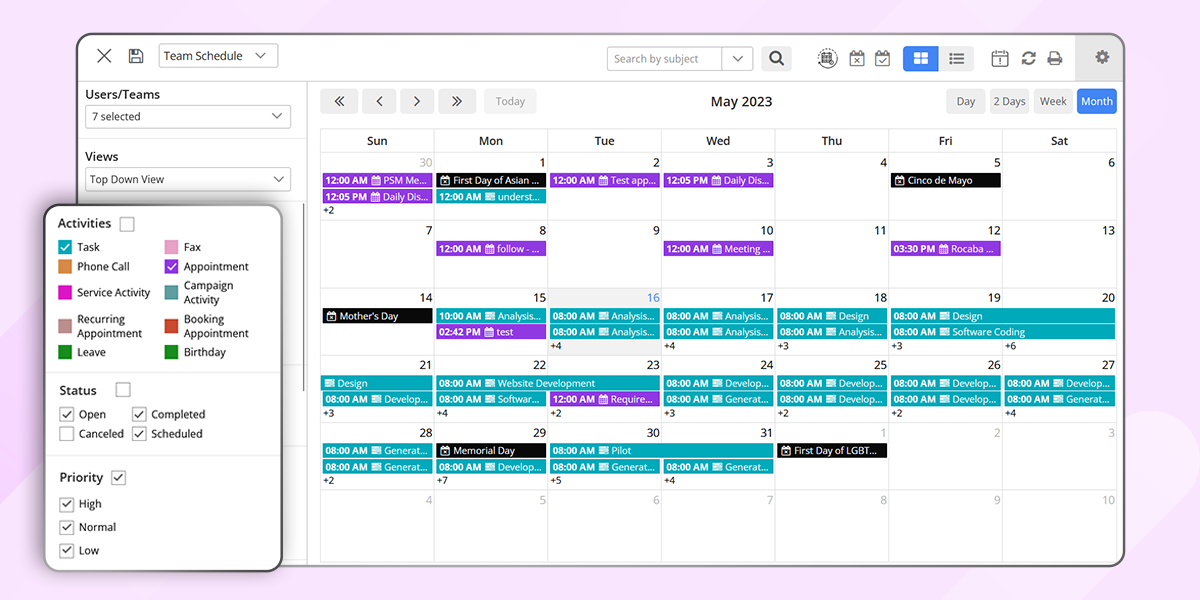
The next in line is the list of different activities like tasks, appointments, phone calls, leave, birthdays, etc. Select one, two, or all to see the activities your selected resource is indulged in.
Moreover, all the activities are color coded so that it is easy to visualize. As you can see, all the greens are birthdays and leaves. Colors help in differentiating the activity when you are visualizing multiple at the same time.
Like Entity Calendar, Resource Calendar also lets you filter task status. So, if you want to know all the tasks that John William has completed so far, you can do it with a few clicks. Similarly, you get the task priority filter. If you want to see only the high-priority tasks completed by John William in the selected time period, you have it all on Calendar 365. For more details about the tasks or any activity plotted on calendar, you can hover over it for more details.
That is how you can use Calendar 365 for project management. To know more about it, you can book a demo with us and enroll for a free trial to have hands-on experience. It will help you understand how it streamlines schedules and works as a productivity booster for the team.
All product and company names are trademarks™, registered® or copyright© trademarks of their respective holders. Use of them does not imply any affiliation with or endorsement by them.
This Article is originally published on:
https://www.appjetty.com/blog/calendar365-project-management-d365/